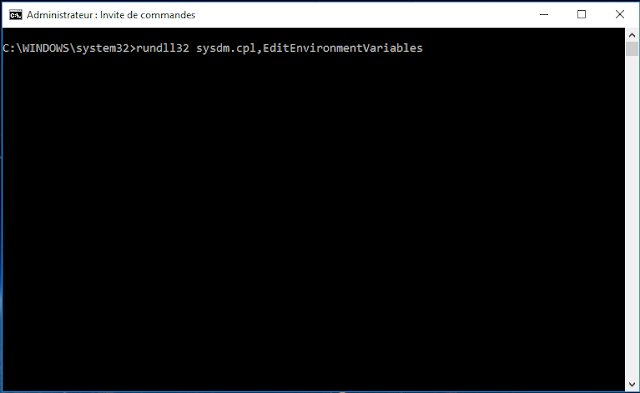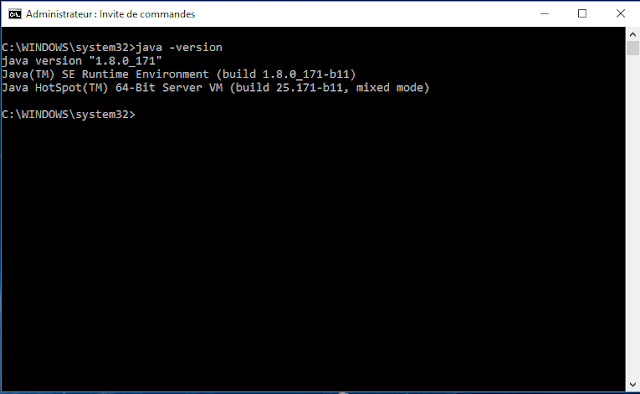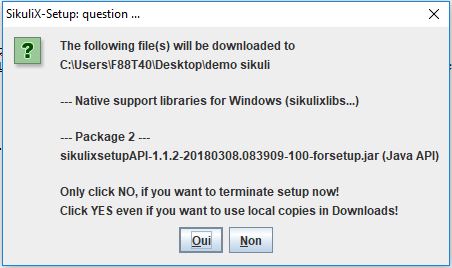Ce tutoriel décrit les étapes nécessaires à la mise en place de tests automatisés avec Sikuli et Java SE.
I - Installation de JDK
Le développement d'un programme Java nécessite l'utilisation de JDK. Ce dernier comprendra les API Java, l'environnement d’exécution (JRE) et un compilateur Java.
1. Télécharger le kit de développement JDK pour Java SE.
Lien: http://www.oracle.com/technetwork/java/javase/downloads/jdk8-downloads-2133151.html
2. Installer le kit de développement.
3. Utiliser la commande ci-dessous pour afficher la fenêtre d'édition des variables d'environnement.
5. Ajouter dans la variable d’environnement PATH le chemin où se trouve les .exe du kit de développement.
6. Tapez la commande "java -version" pour vérifier l'installation de l'environnement JRE.
7. Tapez la commande "javac -version" pour vérifier l'installation du compilateur Java.
II - Installation d'Eclipse IDE
Eclipse IDE est un environnement de développement intégré très utilisé pour la programmation d'application Java.
1. Télécharger la dernière version d'Eclipse IDE for Java Developper (Photonr).
Lien: https://www.eclipse.org/downloads/packages/eclipse-ide-java-ee-developers/photonr
2. Décompresser le fichier zip.
III - Installation de Sikuli
1. Télécharger la librarie Sikuli
2. Lancer l'installateur Sikuli en double-cliquant sur le fichier "sikulixsetup-1.1.2.jar".
3. Cliquer sur le bouton Oui
4.Choisissez le pack 2 puis cliquer sur "Setup Now"
5. Cliquer sur le bouton "Oui"
6. Cliquer sur le bouton "OK"
7. Lancer la création d'un projet Java Eclipse: File > Project > Java > Next
8. Donner un nom au projet java et cliquez sur le bouton "Next"
9. Cliquer sur l'onglet librarie
10. Ajouter la librarie sikuli-api en cliquant sur "Jars" ou "External Jars" et cliquer sur le bouton "Finish"
11. Lancer la création d'une nouvelle Classe Java : Clic droit sur le projet > New > Class
12. Donner un nom à cette nouvelle classe Java et cliquer sur "Finish"
13. Faite une capture écran du menu Démarrer de Windows et déplacer l'image dans le dossier du projet java.
14. Recopier le code ci-dessous
15. Lancer l’exécution du programme (ALT + SHIFT + X,J)